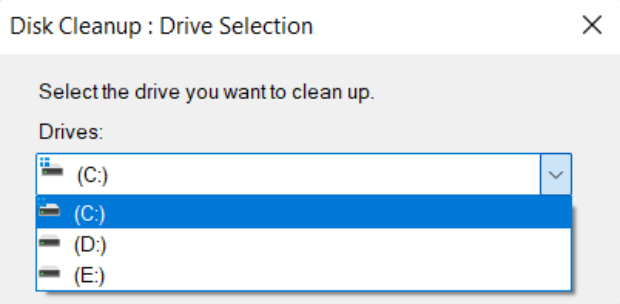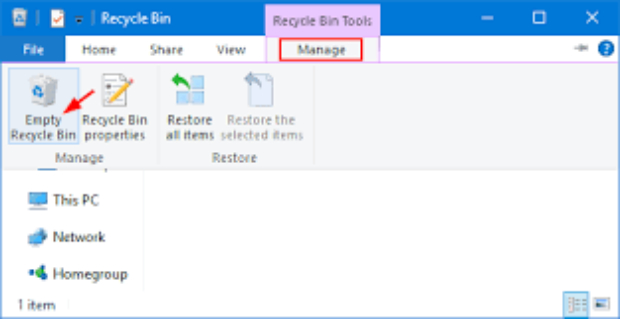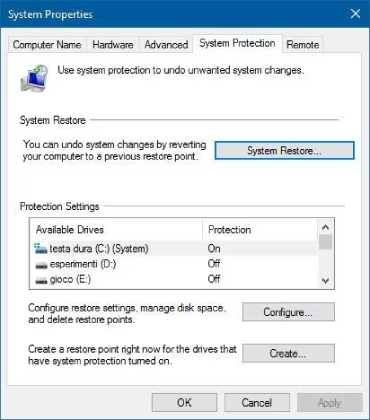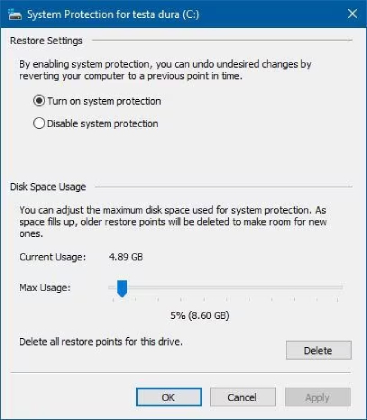當你打開電腦卻無法使用時,發現你的C槽滿了該怎麼清理呢?因為 C 槽上沒有可用儲存空間只會導致效能問題和錯誤——相信我們,這是不值得的。
幸運的是,我們將寫這篇文章來幫助您透過5種有效的方法和逐步說明來學習Windows 11如何清理 C 槽。透過了解如何清理 C 槽空間,利用這些方法來回收儲存空間並優化電腦的效能。
但在您弄清楚這一切之前,考慮準備 C 槽所需的步驟也很重要。其一,您需要考慮備份,以免丟失有價值的數據,我們建議使用PassFab 4EasyPartition。另外,請查看卸載程式和更新防毒軟體。說到這裡,讓我們直接進入如何清理C槽的細節!
一、清理C槽的準備工作
1.備份重要資料
在開始學習如何清理 C 槽空間之前,最好先建立一個備份,這樣就不會遺失重要的檔案和資料。為此,我們建議使用 PassFab 4EasyPartition 來快速、安全地備份您的資料。 由於您可以輕鬆克隆整個磁碟,因此無需擔心必須手動複製貼上(在此過程中可能會遺失和損壞檔案)。花幾分鐘時間使用PassFab 4EasyPartition保存您的資料和電腦。
2. 卸載不需要的程序
如果程序太多,也會讓C槽變得混亂,這就要求你學會如何清理C槽。
為了解決這個問題,您可以透過導航到控制面板,選擇「程式和功能」來重新安裝不必要的程序,然後在不需要操作電腦的應用程式上找到並選擇「卸載」。
3. 更新防毒軟體
在弄清楚如何清理 C 槽 Windows 11 之前的第三個準備步驟是更新電腦的防毒軟體。這可以讓您確保系統的安全軟體並確保從長遠來看不會出現問題。
此外,您的系統免受潛在威脅的事實也使您能夠順利、安全地清理驅動器。
為此,請打開防毒程序,轉到“更新”或“檢查更新”選項,然後按照給定的提示進行操作,以確保您是最新的。
二、如何清理C盤?
方法1:使用 Windows 磁碟清理
Windows 磁碟清理工具是 Windows 上的內建應用程序,可協助您透過磁碟清理實用程式回收 C 槽上的空間。若要利用此流程,您可以使用下列步驟並了解如何清理 C 槽 Windows 11。
-
前往啟動或按 Windows 鍵。搜尋“磁碟清理”。

-
選擇“C 槽”進行清理。

-
按一下“清理系統檔”和“確定”。

方法2:使用儲存感知
另一個選擇是 Windows 10 引入的儲存感知,該功能可協助您透過刪除不必要的檔案來自動釋放空間。
如果您利用它,您將能夠繼續學習如何清理 C 槽。這就是為什麼您需要按照以下給定的步驟來解決這個問題:
使用搜尋欄開啟“儲存設定”。
向下捲動時有一個「儲存感知」選項。按按鈕將其變更為“開”。
-
按下寫有“Storage Sense”的選項卡並開啟進階設定。勾選「清理臨時檔案」並開啟自動清理。另一方面,您可以按“立即運行存儲感知”。
方法3:清空資源回收桶
第三個選項經常被忽視,但簡單且易於修復。回收站會堆積許多已刪除的檔案,這些檔案都會佔用您的C槽空間,迫使您學習如何清理C槽。
若要清除資源回收桶,請執行以下操作:
-
轉到桌面並打開“資源回收桶”圖示。
-
左上角有一個「清空回收站」的選項。如果您已查看所有檔案並且不需要它們,請按按鈕並確認。

方法4:停用系統還原
為您提供了“系統還原”,這可能是一個很有價值的功能,但也會消耗大量磁碟空間。如果您需要弄清楚如何清理 C 槽上的空間,請考慮關閉系統還原。以下是您需要遵循的逐步過程:
-
從控制面板,轉到“系統和安全性”。

-
導航至系統設定並啟動“系統保護”。

-
選擇“系統保護”標籤上的“系統還原”按鈕。

-
關閉此功能或確保該功能的儲存位置位於 C 槽之外。

方法5:擴充C槽空間【最推薦】
如果您梳理了前面的所有步驟,但仍然空間不足,擴充磁碟機的容量可能是找到清理 C 槽 Windows 11 的解決方案的最佳方法。此方法不需要清除C槽上的任何檔案。 要擴充C槽,我們建議使用PassFab 4EasyPartition,這是一個能夠擴充C盤的強大工具,這樣您就不必再擔心空間問題了。但在您提交之前,請先了解軟體擁有的一些功能:
- PassFab 4EasyPartition提供了簡單的遷移路徑:只需一鍵,您就可以將 Windows 作業系統移轉到 SSD,而無需重新安裝系統。
- 可以克隆硬碟以輕鬆備份資料。
- 可以使用 PassFab 4EasyPartition 從電腦或其他儲存裝置修復、還原和復原分割區。
- 可以擴展和縮小分割區而不會遺失資料。
- 可以使用它將 MBR 轉換為 GPT,而不會遺失資料。
- 此外,PassFab 4EasyPartition可讓您以任何您想要最大化和最佳化可用磁碟空間的方式調整分割區大小、分割、建立、刪除或格式化分割區。
現在您已經了解並信任PassFab 4EasyPartition提供的功能,以下是有關如何使用清理 C 槽的具體操作方法:
-
在您的電腦上下載、安裝並執行PassFab 4EasyPartition。打開後,從左側邊欄中選擇“分區管理”,然後按一下“擴展/收縮”。

-
若要擴展分割區,請選擇並向左或向右彈出的影像中選擇分割區的右邊框。否則,您可以選擇具有可用空間的相鄰分割區之一,然後拉動邊框以釋放所需分割區的空間。

-
您的任務清單現在將有待處理的操作,因此您必須選擇“執行 1 個任務”,然後選擇“確定”。

-
根據您想要附加到分割區的空間範圍,這將需要一些時間。因此,請勿關閉程序,以盡量減少可能的資料遺失和損壞(檔案和進程)。完成後,您可以按一下“完成”。
透過使用 PassFab 4EasyPartition,您可以輕鬆擴充 C槽的容量,而無需完成任何複雜的操作或冒資料遺失的風險。
關於清理C槽的常見問題
1. 為什麼我的C槽總是滿的?
由於臨時檔案過多、系統快取過多以及安裝了不必要的程序,C槽已滿。定期清潔對於維護儲存空間和提高系統效能非常重要。
2. 如何釋放C槽空間?
您可以按照我們上面概述的方法進行操作,我們在此總結了這些方法:
- 使用磁碟清理。
- 使用儲存感知。
- 清空回收站。
- 禁用系統還原。
- 使用 PassFab 4EasyPartition。
3.磁碟清理會刪除檔案嗎?
磁碟清理會刪除檔案,尤其是臨時檔案、快取等不必要的檔案。
總結
簡而言之,保持C槽整潔、高效對於流暢的 Windows 體驗至關重要,為了確保這一點,您需要學習如何清理C槽。為此,我們編寫了有關5種方法的指南。
因此,如果您的C槽已滿,如何清理它包括使用 Windows 磁碟清理、Storage Sense、定期清空資源回收桶、停用系統還原以及使用PassFab 4EasyPartition 擴充磁碟機,這是我們個人最喜歡的。使用這些方法,您可以解決如何清理C槽Windows 11的常見問題,並保護您的電腦免受儲存空間不足所帶來的問題!