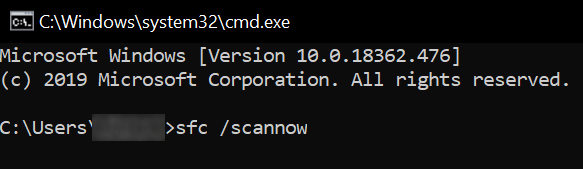Windows 臺式機或筆記本電腦可能會卡在“正在準備windows 請勿關閉電腦”上,電腦還一直轉圈圈,你等啊等,什麼都沒有改變。當您嘗試打開、關閉或重新啟動電腦時可能都不會有什麽結果。不要再讓這個煩人的問題困擾您了。我們將為您提供一些有效的解決方案,以快速修復windows 10更新卡住導致電腦開不了機, Windows 7更新卡住等問題。

一.爲什麽Windows 10 會陷入 正在準備Windows請勿關閉電腦 ?
Windows 是一款出色的操作系統,但「正在準備Windows 請勿關閉電腦」螢幕錯誤可能會讓您無法使用電腦。發生此錯誤時,您可以做一些事情來嘗試修復它。但在此之前,讓我們介紹一下導致此錯誤的可能直接原因,以便您知道要注意什麼!發生這種情況的原因有很多:安裝檔損壞、惡意軟體或不相容的程式。因此,卡住“正在準備好 Windows”螢幕錯誤的最常見原因如下:
- 損壞的系統檔。 Windows 安裝檔損壞是此問題的最常見原因。例如,當您的電腦在 Windows 完全安裝之前重新啟動時,可能會發生損壞。
- 啟動設備不正確,電腦硬體損壞。
- 惡意軟體感染。如果惡意軟體在windows更新過程中干擾了該過程,Windows 也可能會卡在“正在準備Windows。
- 您的電腦硬體與Windows 10不相容。
- 網速慢,網路問題。
還有很多因素會影響我們電腦開機速度,導致windows更新重新啓動很久。
二.如何修復“正在準備Windows”畫面卡住的問題
因此,Windows 卡在“正在準備windows 請勿關閉電腦”螢幕等windows開機卡住問題,您不確定下一步該做什麼,就看看我們爲您準備的可以採取的步驟來解決這個令人沮喪的錯誤。
1.耐心等待 Windows 10 加載
當您卡在“正在準備windows 請勿關閉電腦”螢幕時,最直接的解決方案是等待。這也是一些 Microsoft 支持人員推薦的方法。
當電腦出現卡住時,您的系統可能正在執行電腦windows更新的後臺操作,例如下載和安裝檔、啟動 Windows 10 更新過程甚至更改應用程式設置。
您可以做的最簡單的事情就是在此過程中坐穩。暫時離開您的電腦,稍後再回來查看您是否仍然停留在“正在準備windows ”螢幕上。
2.按電源重置您的電腦
如果你已經等待了很長時間,那你可以嘗試關閉電腦,並清除記憶體中的所有資訊,這不會影響硬碟驅動器上的數據。
重啟電腦是解決“正在準備Windows”螢幕卡住問題的一種簡單方法。在您的設備上進行電源重置可能會對此有所幫助。讓我們看一下讓 Windows 擺脫更新卡住所需的步驟:
長按電源按鈕完全關閉電腦(可能需要10秒的時間)。判斷它何時關閉的一個很好的指標是螢幕完全變黑並且電腦風扇不再旋轉。

拔下所有週邊外界設備,例如 USB 閃存驅動器、外部硬碟驅動器等。如果你是筆記本電腦,還要卸下電源線或適配器,如果你的電腦是可拆卸的從電池倉中取出電池。

- 要耗盡電容器的剩餘電量,請按住電腦上的電源按鈕大約 30 秒。
- 將電池放入您的筆記本電腦(如果您之前已將其卸下),然後將電源線重新連接到您的電腦。但是,暫時不要重新插入任何 USB 設備。
- 要啟動電腦,請按電源按鈕,直到看到啟動螢幕。您現在可以查看卡在正在準備Windows螢幕上的 Windows 10 問題是否已解決。
如果您能夠訪問您的系統,則可以繼續並重新連接所有週邊設備和其他 USB 設備。
3.使用系統還原或系統映像恢復
如果您使用了Windows 的修復工具創建了系統還原點或系統映像備份,並且您的windows卡在正在準備Windows螢幕,請嘗試使用還原點將其恢復到正常狀態。如果你沒有提前創建備份,請嘗試其他方法。
- 進入恢復模式,先長按電源鍵強制關閉電腦,再開機,隨後重複兩次這個步驟,即可進入恢復模式。單擊修復您的電腦。
要打破電腦卡在登入頁面的問題,請使用系統還原嚮導並完成系統還原所需的步驟。

恢復系統後,您可能能夠通過有問題的螢幕。請記住,您的某些檔和程式可能會丟失。
4. 執行 Windows 10 啟動修復
Windows 啟動修復是一種故障排除工具,如果您的電腦在啟動過程中出現問題,它可以提供幫助。
如果您在“正在準備windows 請勿關閉電腦”上停留了幾個小時,那麼這是一個很好的起點。
先長按電源鍵強制關閉電腦,再開機,隨後重複兩次這個步驟,就可以導航到WinRE的 修復環境(WinRE)【選擇選項】書面,然後選擇【進階選項】然後選擇【啟動修復】。這將解決阻止 Windows 開機很久的任何問題。

- 等待修復工具完成運行,然後查看您是否能夠啟動操作系統。
如果啟動修復過程失敗並出現錯誤【啟動修復無法修復您的電腦】,請嘗試另一種方法來修復卡在“正在準備Windows”螢幕上的 Windows 10。
5.運行系統檔檢查器
系統檔檢查器 (SFC) 是 Windows 中的一項功能,可幫助您查找和修復損壞的系統檔。如果 Windows 資源保護檔丟失或損壞,您的操作系統可能無法正常運行並崩潰。這也可能導致更新卡住、書面凍結等問題。按照以下步驟運
- 像方法4一樣 進入Windows修復環境(WinRE),
接下來依次進入【選擇選項】>【進階選項】>【命令提示字元】

在CMD畫面中輸入:sfc /scannow 並 Enter。

- 然後耐心等待電腦完成掃描,這時重啓電腦,「正在準備Windows」的問題可能就此消失。
6.使用PassFab FixUWin修復和備份資料推薦
以上的方法或許能夠解決問題,但是它們要麽太麻煩了、要麽可能會丟失電腦數據,也有可能無法解決問題。如果你在嘗試以上方法都不能解決問題時,又不想嘗試其他更加複雜的辦法時,我建議你使用 PassFab FixUWin來解決問題。這款工具操作簡單、安全,並且100%有效。
PassFab FixUWin這是windows系統修復應用程式,功能非常强大,能夠修復許多windows問題,包括win10,win7更新卡住的問題。將其下載到您可以訪問的電腦上,您可以通過 3 個步驟修復正在準備windows 請勿關閉電腦錯誤。
PassFab FixUWin還能夠備份你的磁碟分區中的檔案,如果你害怕因爲因此丟失系統檔案,可以使用備份和還原重要數據功能。
PassFab FixUWin具備以下功能:
使用 PassFab FixUWin修復「正在準備windows 請勿關閉電腦」的影片教學:
使用 PassFab FixUWin修復「正在準備windows 請勿關閉電腦」的操作步驟:
在另外的可訪問的電腦下載安裝PassFab FixUWin,使用空白 CD 或 USB 連接該電腦,隨後打開軟體單擊中心的“立即創建開機碟”按鈕。


刻錄完成后,將CD 或USB 插入電腦畫面突然停住的電腦,啟動電腦並按F12 進入BIOS啟動菜單。選擇 CD 或 USB 作為第一個開機設備並繼續。

以 PassFab FixUWin啓動windows系統。 點擊"智能修復",開始修復。


使用PassFab FixUWin進行分區備份的方法:
還是以 PassFab FixUWin啓動windows系統,然後選擇分區備份。

這裏列出了你電腦上所有的磁片,包括名稱、類型、大小和容量。選擇一個你想克隆的磁片,然後點擊 "下一步 "繼續。

選擇目標磁片位置,點擊 "下一步 "進行備份即可。

總結
在這篇博文中,我們提供了在 Windows 10 卡在“正在準備windows 請勿關閉電腦”螢幕時可以採取的故障排除步驟。我們希望這些提示有所幫助!此外,我們還是推薦使用PassFab FixUWin,它能夠解決win系統當機、開機卡住、更新卡住等衆多問題,是你解決windows系統問題的不二之選!