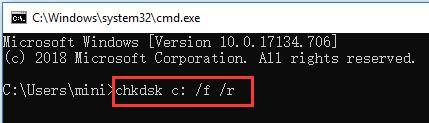電腦藍屏怎麼辦?如果你在用電腦過程中,由於操作或者是下載了某些程式會導致電腦當機,電腦藍屏通常伴隨這電腦當機出現。這表示你的電腦作業系統遇到了嚴重的硬體或軟體故障而無法處理時,就會發生這種情況。你的電腦為避免任何進一步的系統損壞,系統“強制停止”操作系統並出現藍屏死機並顯示錯誤代碼。
一.電腦藍屏原因?
電腦 藍屏英文名叫做Blue screen of death(BSOD),是電腦當機情況的一種。電腦藍屏原因是什麽呢?BSOD通常是由電腦硬體問題或其硬體驅動程式軟體問題引起的。
如果是軟體問題。那通常可能是因爲以下原因造成的:
- 安裝了和作業系統不相容的軟體。
- 使用了不安全有病毒的軟體。
- 安裝了不完整的軟體。
- BIOS太低級了。
如果是硬體問題。可能是因爲:
- 受到外接硬碟等外部裝置的打擾。
- 電腦溫度太高,散熱出現問題。
- 硬體綫路沒有裝好
- 電腦某些硬體太老了,壽命不足
遇到藍屏原因,你就需要檢查你的電腦硬體組件了。例如,最簡單的檢查方法是拆下電路板並查看問題是否仍然存在。對於更重要的組件,例如 SSD和記憶體,有一些實用程式可以運行診斷。有時候固件或 BIOS 中也可能存在非常低級的錯誤。在這種情況下,用戶應與主板製造商聯繫以進行 BIOS 升級。
藍屏看起來也有些不同,具體取決於您運行的 Windows 版本。在 Windows 7 及以前的版本中,藍屏看起來很像終端螢幕,顯示各種資訊。

在 Windows 8 以上的版本中,電腦 藍屏通常是電腦出現藍底白字 ,以一個哭臉的藍底白字方式出現,寫著你的裝置發生問題 因此必須重新啟動。你可以掃描螢幕上的二維碼來查找電腦藍屏原因和電腦當機原因

二.遇到電腦當機win10 藍屏的解決辦法
方法一:強制關機並重新啟動電腦:
如果你的出現了bsod,你可以選擇的第一個辦法就是強制關機。這個方法似乎所有電腦當機和筆電藍屏的情況。方法是長按電腦主機上的電源鍵,直到電腦自動關機,這一般需要持續幾秒鐘的時間。通常情況下,這種重新啟動系統是內核數據頁錯誤的一般解決方案,通常大多數情況下這個問題通過重新啟動得到解決。
但是這種方法的缺點是很容易造成電腦數據的丟失和硬體的損壞,因此當win10 藍屏時最好不要選擇這種方法。再一個原因是這種方法治標不治本,不能真正解決電腦藍屏和筆電藍屏的問題。
方法二:運行 Windows 記憶體診斷工具檢查記憶體:
如果你不想下載任何第三方的軟體,我會介紹另外一種解決電腦一直當機的方法。在此過程中,您必須檢查電腦系統的記憶體問題。您可以使用 Windows 的本機記憶體診斷工具來完成。但是這個方法並不是非常準確和高效。
請按照我們在下面提到的步驟操作:
首先,按住Windows鍵,同時按住R鍵。在欄中鍵入 mdsched,然後按 Enter。

單擊選項“立即重新啟動並檢查問題(推薦)”

此時,如果您在此過程中發現任何錯誤,或者您覺得它無法正常工作,那麼您必須按照以下步驟操作
- 按一次windows鍵。
- 在開始搜索欄中輸入“記憶體診斷工具”
- 轉到帶有“Windows記憶體診斷”的選項,右鍵單擊它並點擊“以管理員身份運行”。
- 點擊“立即重啟並檢查問題(推薦)
- 此後,RAM 檢查將自行開始;之後您無需執行任何操作。檢查結束後,您可以在窗口中看到結果。整個過程將告訴您 RAM 的狀況。如果您看到任何負面結果,您應該更換您的 RAM。
方法三:運行 CHKDSK 工具檢查硬碟
- 首先,打開運行窗口。然後按窗口鍵和 R 組合。
- 搜索“cmd”,然後按確定。
輸入“chkdsk c: /f /r”並點擊“回車”。要記住的一件事是用操作系統驅動器的確切驅動器號更改字母“c”。

方法四:運行病毒/惡意軟體掃描:
運行病毒掃描還可以幫助您處理並預防電腦藍屏和電腦當機以及筆電藍屏的情況。您可以使用 Windows Defender 工具或任何其他具有病毒掃描功能的第三方工具。此過程將幫助您深入掃描電腦以找出錯誤並修復它們。
使用PassFab FixUWin完美解決電腦藍屏/數據救援
我推薦大家使用 PassFab FixUWin這款系統修復工具。使用這款工具你可以提前為可能出現的藍屏做好準備。因爲這款工具不僅能夠幫你在電腦藍屏時恢復電腦,還能夠真正地解決藍屏的系統問題。它還可以通過使用可啟動 USB/CD/DVD 來修復您的啟動問題並修復損壞的窗口。
此外,PassFab FixUWin還支持磁碟備份/還原,資料救援,windows登錄密碼破解等功能,你可以在任何有需要的時候使用這些功能。
PassFab FixUWin 的特點:
讓我們不要忘記看看 PassFab FixUWin 的閃亮功能。這個神奇的軟體工具不僅可以解決電腦藍屏的問題,還可以:
- Windows 系統修復,修復多種windows系統問題
- windows密碼破解
- 進行windows數據恢復
- 備份與還原磁碟。
- 從無法啟動的硬碟驅動器中恢復所有類型的數據。
- 自由創建、格式化、刪除或調整分區大小
- 擦除任何特定檔夾或分區中的敏感數據
- 產品密鑰恢復
- 支援 Windows 11/10/8.1/8/7
使用 PassFab FixUWin修復電腦藍屏的步驟:
- 首先,將可寫 CD/DVD 或 USB 閃存驅動器插入電腦系統並啟動PassFab FixUWin工具。
打開軟體,它會自動檢測您連接的設備。一個窗口會在你面前彈出,這時候你必須點擊“立即創建開機碟”選項來創建磁片。

選擇一種啟動媒介(USB隨身碟或CD/DVD),例如選擇usb隨身碟。點擊 "下一步 "按鈕,繼續。(你的usb或cd會被格式化,因此請使用空的啓動媒介)等待開機碟燒錄成功。



將可啟動的USB、CD或DVD插入無法啟動的電腦。重新啟動電腦,按鍵盤上的 "F12 "或 "ESC "進入開機選單(Boot menu)。

點擊 "智能修復",開始修復。修復成功後,點擊 "重啟",重新啟動你的電腦,看看電腦藍屏的問題是否解決



使用 PassFab FixUWin進行數據救援的步驟
1.分區備份
-
從列表中選擇 "分區備份"。

-
這裏列出了你電腦上所有的磁片,包括名稱、類型、大小和容量。選擇一個你想克隆的磁片,然後點擊 "下一步 "繼續。

-
選擇目標磁片位置,點擊 "下一步 "進行備份。

2.分區還原
- 從列表中選擇 "分區還原"。
-
展開資料夾選擇你需要恢復的分區。然後點擊 "下一步",開始恢復分區。

-
你恢復的檔將被保留在指定位置。點擊 "下一步",繼續。

總結
當我們到網上搜索電腦藍屏怎麼辦的解決方法時,我們總是可以找到很多的解決電腦藍屏或電腦當機的辦法,但是這些方法很多都只能幫你暫時解決問題,但不能保證下次不再出現藍屏的情況 PassFab FixUWin不僅能夠有效地解決電腦藍屏的問題,還能100%解決導致系統藍屏的根本原因,讓你的電腦下次不再出現類似的問題。因此我最推薦使用這款工具。